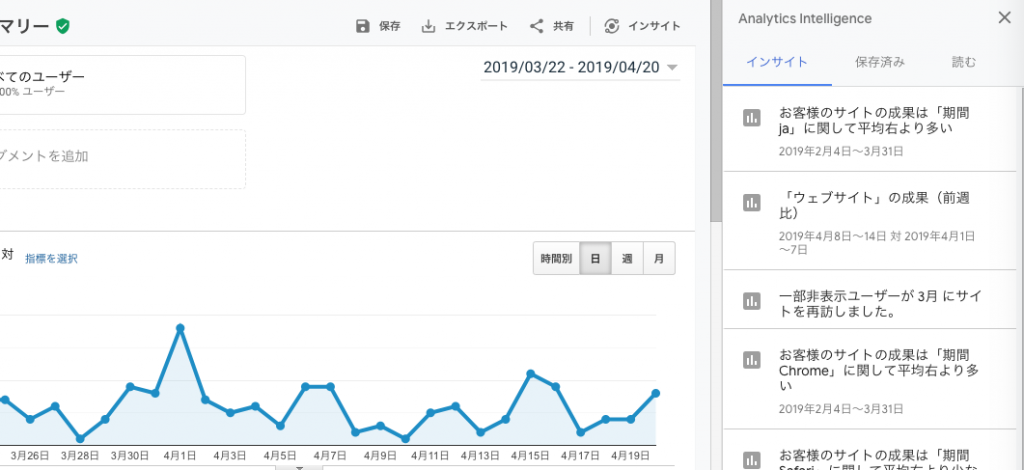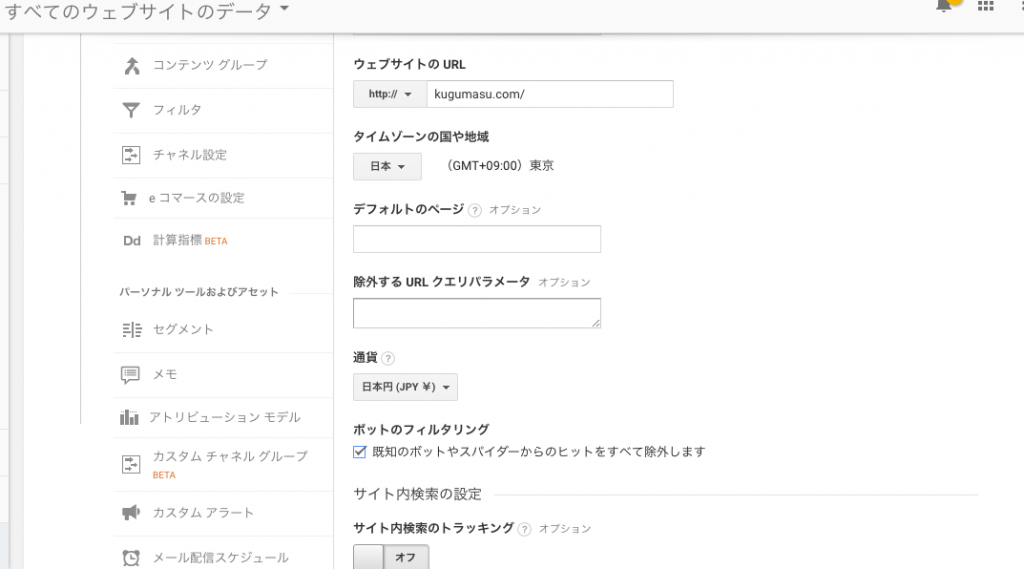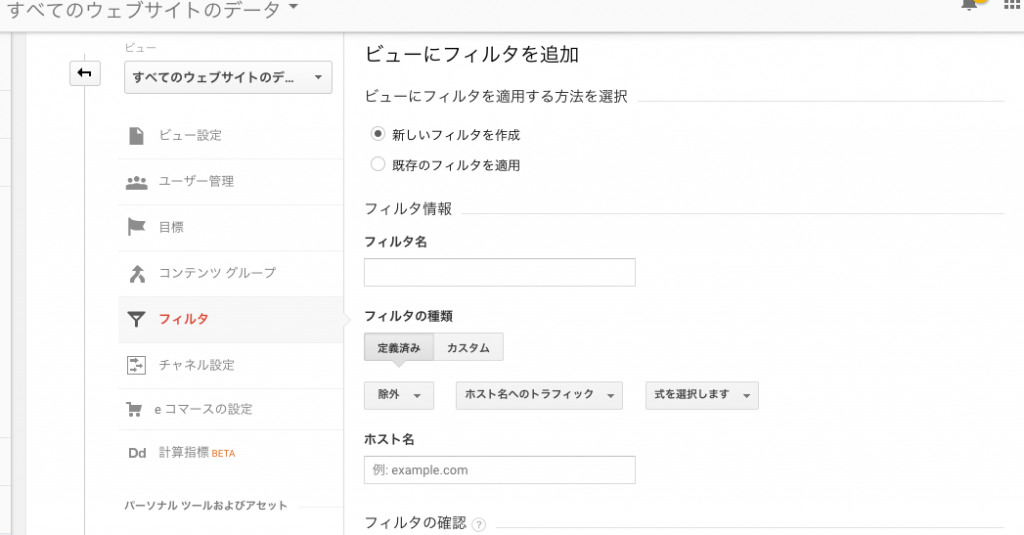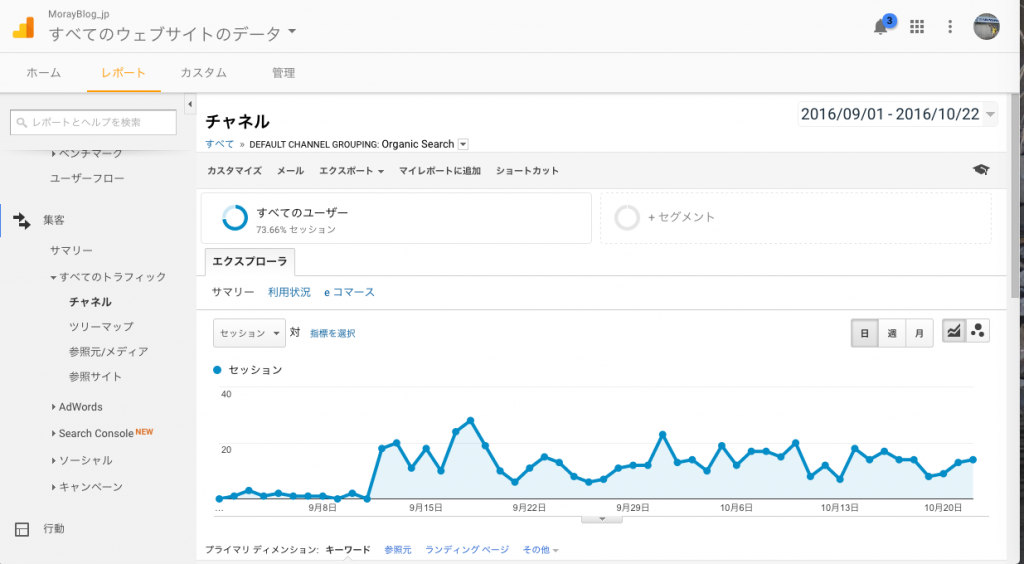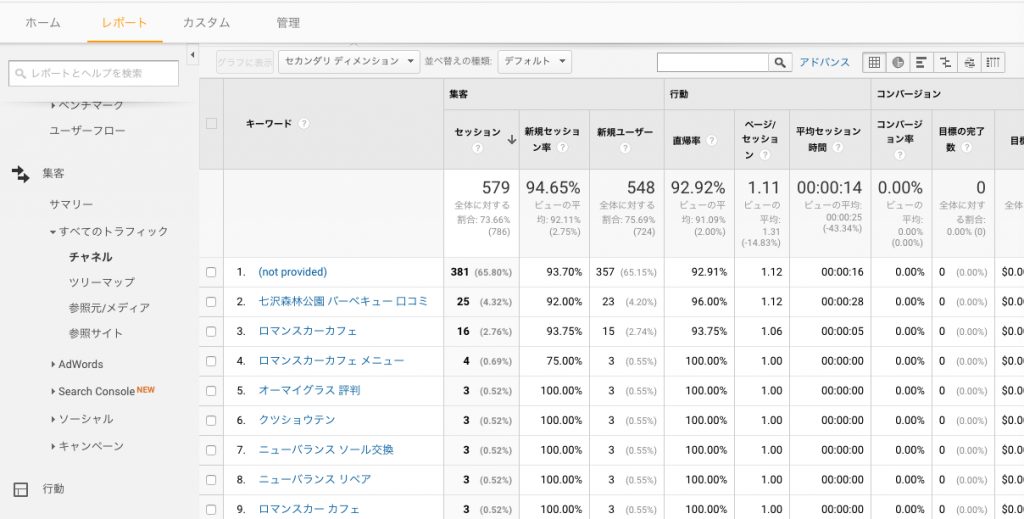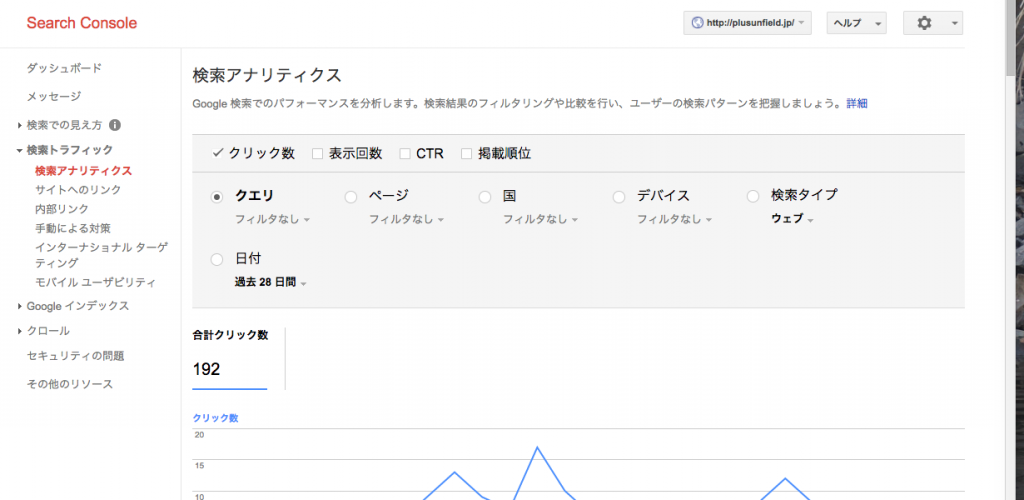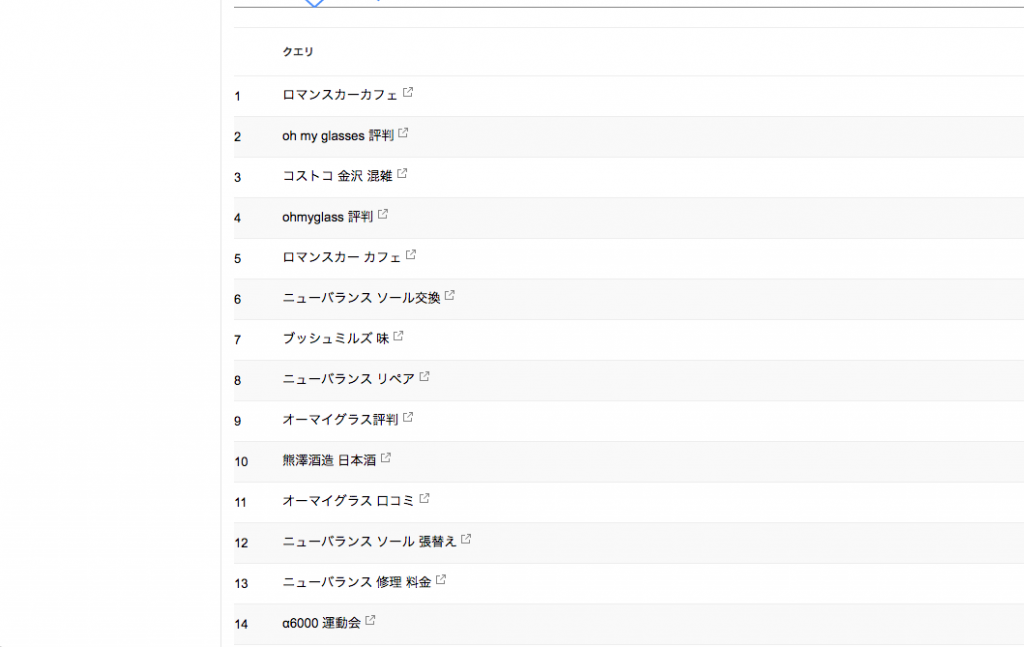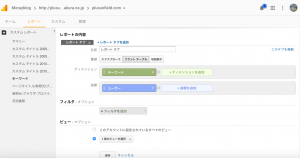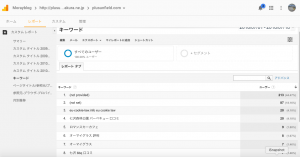過去も、GA4に関するエントリは書いてましたが、なんとこのBlogのGA4対応を怠っており最近やった、という体たらく。なんとかせい、という感じですね。
言い訳すると、業務においては、昨年5月くらいにはもうサクッと対応していたので、プライベートでの対応が遅れていた、ということにしたいですね。
その業務においては、大分対応は進んでいたんですが、数値をさっと確認したい時に、正直GA4で確認するのはあんまり良くないかなという点がありました。
「探索」で見たい数字を組み立てるのは、やや面倒くさい
イベントとかでさっと見る、という方法もありますが、デフォルトであんまり欲しい数字は見にくいように思います。
そうなると、探索で自分でディメンション・数字を列・行で組んでいく、ということになりますが、これを都度やると思うと正直難儀だなと思います。
その場合、Looker Studioでダッシュボード組んでしまうと楽
どうせ列・行で見たい数字を組むのであれば、見たいグラフで出せてしまうLooker Studioで組んじゃった方が早いよね、と思います。データを何か出力するのであれば、GA4の探索で組む必要がありますが、実態を確認したいのであれば、BIツールであるLooker Studioでさっと見たい画面を作ってしまうと、逆に楽かなと思います。
業務でも、私は自分で数値を見るので、GA4で数字を出しLooker Studioで全体を確認、みたいなことをしていますが、専門で分析をせず概況だけ見たい人に共有する場合は、Looker Studioでダッシュボードを作り、それを共有していますね。
Looker Studioでダッシュボードを作る場合のことは、また追ってエントリを書きたいと思います。